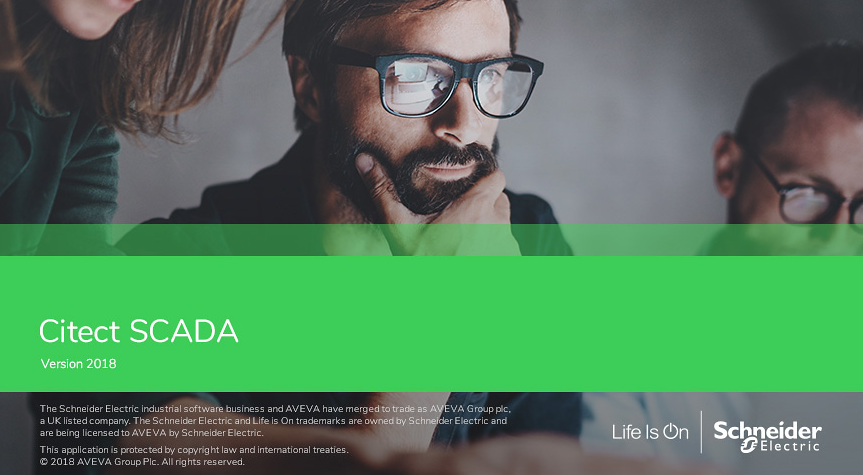Object Properties - Fill (Level)
The fill level of an object/group can be changed during runtime, increasing or decreasing dynamically whenever the value of a particular expression changes. As the value of the expression increases and decreases, the fill level will increase and decrease accordingly (as a percentage of the full capacity of the object/group). If the object/group resizes at runtime, the fill level will adjust automatically in order to maintain the correct percentage.
The color that is used is set through either General Appearance, or Color Fill.
This property could be used to display temperature variations. You could even combine the Fill Color and Fill Level properties to produce a thermometer with mercury that rises and changes color with rising temperature.
Objects and groups have the following Fill Level properties:
Level expression
The value of the expression entered in this field (253 characters maximum) will determine the fill level of the object/group. By default, when the expression returns its minimum value, the object/group will be filled to the At minimum level. When the expression returns its maximum value, the object/group will be filled to the At maximum level. When the expression returns a value half-way between its minimum and maximum, the object/group will be filled to half-way between the At minimum and At maximum levels.
To insert a tag or a function, click the Wizard button to the right of this field. This button displays two options: Insert Tag and Insert Function.
Note:You can also insert Equipment.item references into expression fields using the insert tag option; however if no equipment has been configured in your system the list will be empty. You will need to configure equipment or deselect the option 'Display equipment items when populating tag list' in the Project Editor Options Dialog to populate the list with available tags.
[Level expression] Specify range
Select this box to manually specify Minimum and Maximum values for the Level expression, rather than using the default values. For an expression containing an analog variable tag, the defaults are the Engineering Zero and Full Scale values from the last variable tag in the expression. If the analog variable tag does not have Engineering Zero and Full Scale values, the defaults are 0 (zero) and 32000. For expressions without tags, the defaults are 0 (zero) and 100.
[Level expression] Minimum
Enter the minimum value for the expression. When this value is returned by the expression, the object/group will fill to the At minimum level. You can only enter a value here if you have selected the Specify range box.
[Level expression] Maximum
Enter the maximum value for the expression. When this value is returned by the expression, the object/group will fill to the At maximum level. You can only enter a value here if you have selected the Specify range box.
At minimum
The level to which the object/group will be filled when the Level expression returns its minimum value. For example, if you enter 30, the object/group will be 30% full when the expression returns its minimum value.
You can change the percentage by pressing the up and down arrows to the right of the field, or by entering another value in this field.
At maximum
The level to which the object/group will be filled when the Level expression returns its maximum value. For example, if you enter 90, the object/group will be 90% full when the expression returns its maximum value.
You can change the percentage by pressing the up and down arrows to the right of the field, or by entering another value in this field.
Fill Direction
The direction in which the color will spread when increasing. There are four options (each represented by an arrow): Up, Down, Left, Right. If you choose Up, the object/group will be filled from the bottom up. If you choose Left, the object/group will be filled from right to left, and so on
Background color
The color of any unfilled part of the object/group (for example, if the object/group is only 90% full, the unfilled 10% will be display using this color). The background is often made transparent. Using transparent, you would see the outline of the object/group, and anything behind the object/group on the page.
Note: If an object in a group is a slider, it might change the overall size of the group when used at runtime. If it does, the fill level of the group will adjust accordingly.
Group and Object Fill Level: Examples
A group and its objects can be configured with different fill levels. The group fill level, however, is usually thought of as a reveal of the objects in the group. Group fill level and object fill level operate independently of each other; the group fill level just determines how much of the objects display.